Script Setup
Opening up the box on our dedicated mIRC script
01. Download the Script

Save the script somewhere for now, we will return to it later
Before you do anything else, you need to download the latest version (this link is always the latest version - more recent than even the releases are) of Incorrigo Syx Script
Once you have downloaded the script, just leave it for now because the next step is to install mIRC
02. Install mIRC
For the script to actually work you need to install mIRC first, as a portable application (during the setup)
Install as a portable application somewhere. You will be able to move this to anywhere else aimply by moving the folder at a later time... once the setup has been completed and it should still work so don't worry if you change your mind after
The benefits of this type of installation is that you can put the script pretty much anywhere without unintentionally causing trouble for your existing setup of the client
Keep the installation fresh! Don't open mIRC yet because there is some more to do first ...

Once you have done this, don't open mIRC, it's time to drop the script files now...
03. Extract the Script
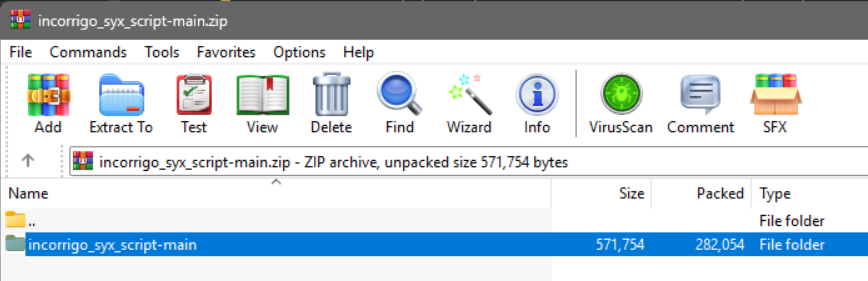
When you open the archive, you will see a folder called "incorrigo_syx_script-main"
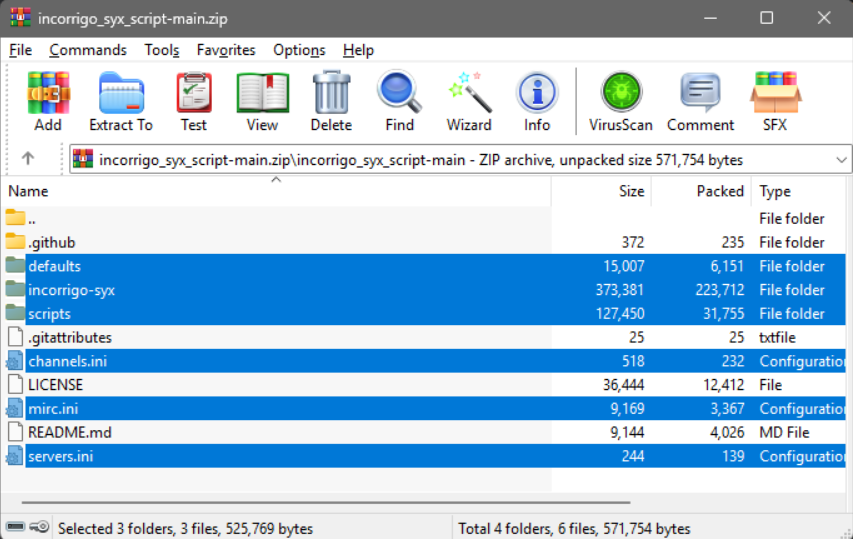
Copy the files to the mIRC folder
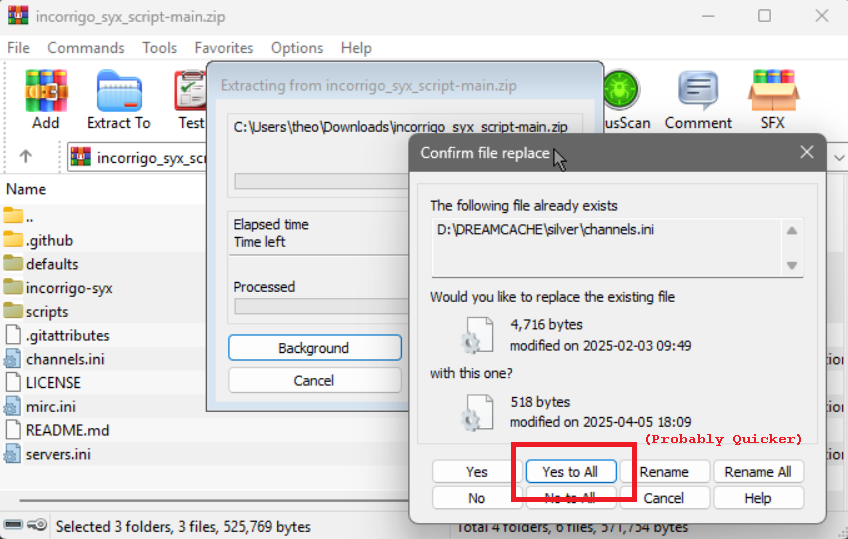
You should now be able to open mIRC and the script should be installed
You should overwrite the files when prompted, including mirc.ini or the script wont work. Once you have done this then it's time to open mIRC ...
04. Open mIRC
Once you have opened mIRC, you will be presented with a screen like this
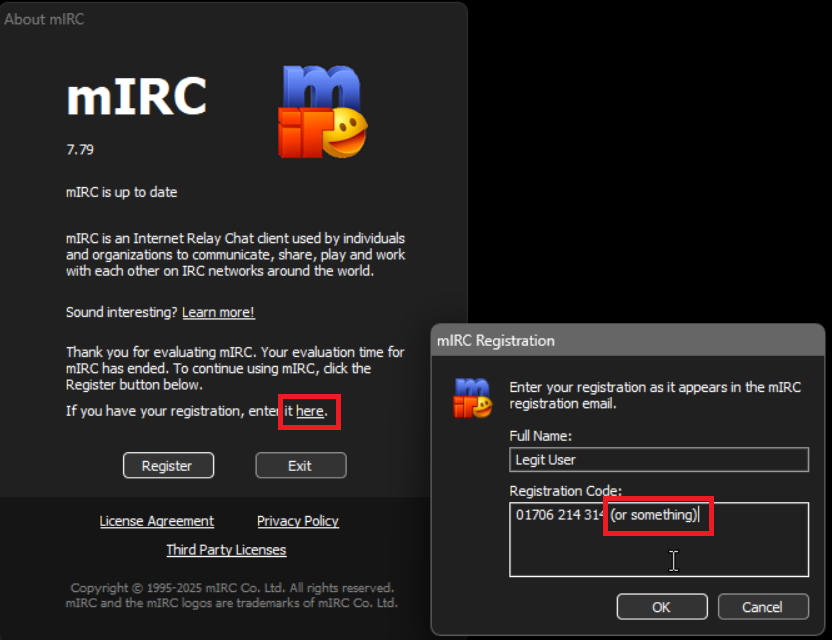
Once you have established yourself within mIRC ... the script hooks continue the process ...
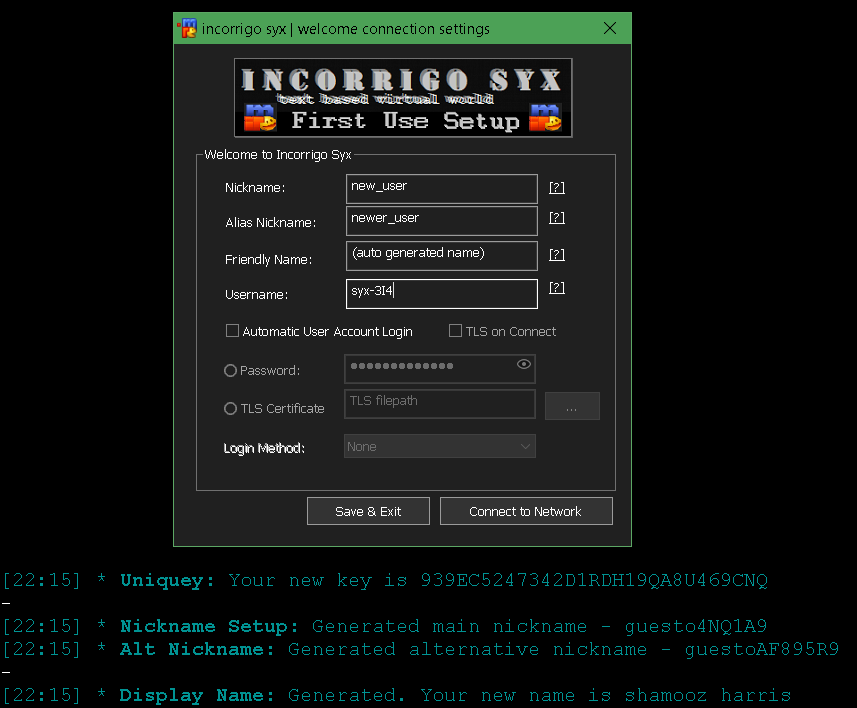
This first user setup will also be the prompt you get every time the script opens
Once you have opened mIRC - if the instructions weren't too difficult to master - you will be presented with something that looks like this image above. This is the connect settings manager. It will contain auto generated nick / names that you will make into something you want to be known by, and then the settings will be saved once you have changed them
05. You're All Set
Fortunately, there is a light version (you can either force it to be one or the other / by default it's set to auto change as the windows (10+) setting does. Now that the original setup has taken place,
you will have the connection settings whenever you start up and ... all further guides about using the script will be in the light mode theme (the original colour scheme) ... click on the image for more information
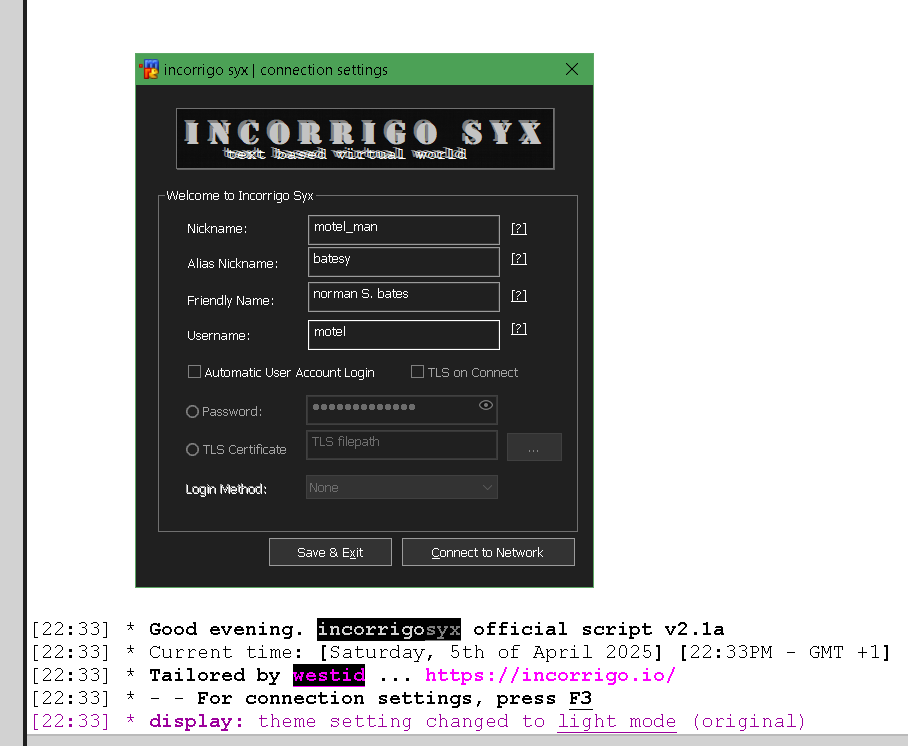
This is what you will be prompted with when you open the script from here on in ...
From these options you can save the settings or connect. While you're using the script, you can press F3 to bring up the connection manager at any time ...
